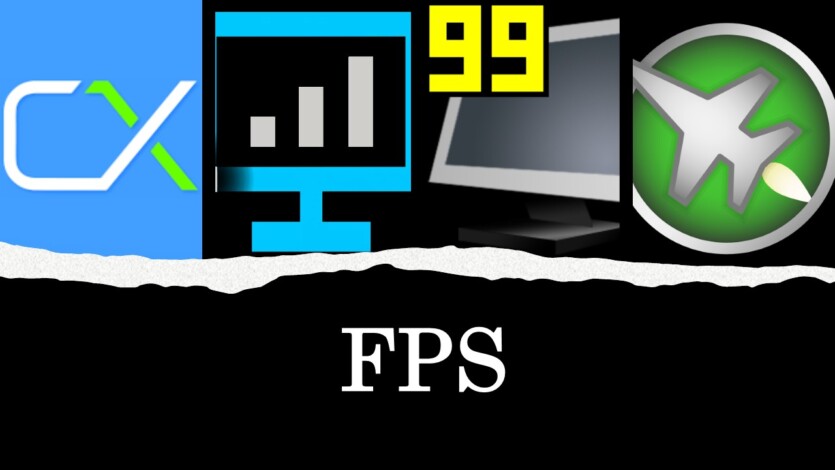
Раздел Технологии выходит при поддержке

Во многих обзорах видеокарт, ноутбуков или системных блоков вы найдете тесты игр, которые показывают производительность на основе FPS (frames per second; количество кадров в секунду времени). Однако вам может захотеться проверить свой показатель FPS в любимой игре. Если не знаете как это сделать, то сегодня попробуем понять природу этих «магических» значений и рассмотреть несколько популярных приложений для их измерения.
Содержание
- 1 Что такое Частота кадров (Framerate)?
- 2 Что такое 0,1% Low и 1% Low?
- 3 Коэффициент плавности
- 4 Что такое Время кадра (Frametime)?
- 5 Steam: Одна настройка и готово!
- 6 Microsoft/Xbox Game Bar: Зачем?
- 7 FRAPS и FRAFS: Дедушка и бабушка мониторинга
- 8 А что Apple? Мониторинг в API Metal
- 9 Intel PresentMon: Простой и удивительный одновременно
- 10 MSI Afterburner + RivaTuner: старая добрая классика
- 11 CapFrameX: Новое слово для профессионалов-обозревателей компьютерной техники
Что такое Частота кадров (Framerate)?
Любое видео, которое вы смотрите на экране своего телефона, телевизора, компьютера или других электронных приборов состоит из Кадров (Frames). Если же привести простой пример, то любой сделанный вами скриншот — это кадр. Даже интерфейс пользователя (User Interface, UI), что создает любая операционная система, генерирует вам кадры. Именно поэтому важно иметь не только высокую частоту обновления дисплея (120+ Гц) в мониторе или смартфоне, но и созданное «изображение» из кадров ОС или игры соответствовало этому значению.

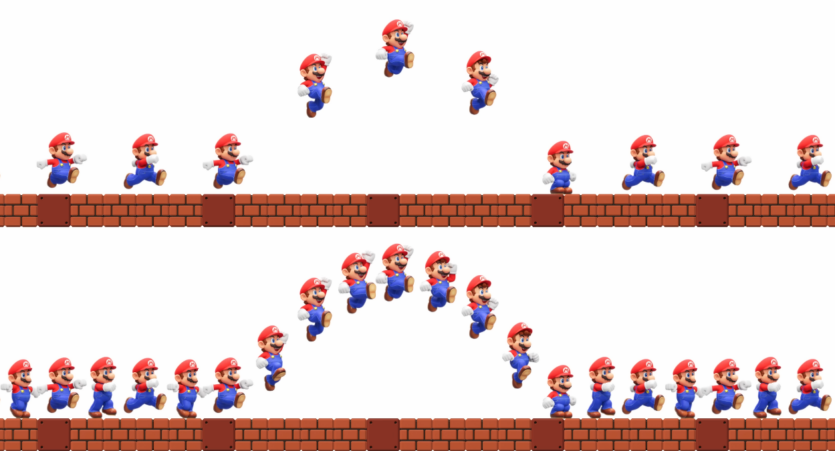
Новый Nintendo Switch 2 будет иметь поддержку 120 FPS.
Показатель количества Кадров в секунду (Frames per second, FPS) показывает насколько много кадров генерируется системой. Более научное название — Частота кадров (Framerate). Как можно понять, чем больше это значение, тем плавнее изображение на дисплее. А это приводит к грубому выводу — чем плавнее, тем производительнее ваша система. Но одно, это UI в ОС, а другое — игры. Кстати, подсчет значения FPS получается сразу после получения всех необходимых значений, а не в реальном времени.
Во всевозможных тестах вы можете видеть различные таблицы и графики, показывающие не простой FPS, а его Среднее значение (Average, Avg). Как измерить? Нужно записать игру за определенный промежуток времени (30, 60 сек или больше). Полученные значения суммируем и делим на время записи теста. Более известное название операции в математике — определение среднего арифметического. В современных программных средствах этот подсчет автоматизирован, самому это делать не нужно.
Что такое 0,1% Low и 1% Low?
Вот только Среднее значение не всегда «работает» как обычно все думают. Если во время записи игрового момента были фризы или лаги, значение Среднего FPS действительно упадет, но общий результат покажется хорошим. Поэтому во время тестов также вычисляется значение Редких и Очень Редких событий. Обычно, в графиках они отображаются как 1% Low (Редкие) и 0,1% Low (Очень Редкие). Одними из первых, кто решил добавлять эти два значения в обзоры был канал Gamer Nexus.
Приведем простой пример, существует два компьютера с одинаковой сценой в одной игре. Ниже приведены результаты тестирований. Для наглядности добавим графики кадров:
- ПК №1: 97, 98, 96, 100, 30, 35, 34, 97, 98, 96, 98, 97, 98, 100, 99, 95, 96, 98, 97, 95, 99, 98, 100, 97, 98, 95, 93, 94, 30, 30, 30, 100, 98, 96, 99 Средний FPS: 86.
- ПК №2: 80, 79, 78, 78, 70, 72, 72, 80, 80, 80, 80, 79, 79, 79, 80, 76, 76, 76, 77, 77, 77, 77, 76, 77, 78, 80, 80, 79, 77, 79, 79, 79, 70, 74, 70, 76, 79, 77, 80 Средний FPS: 77.
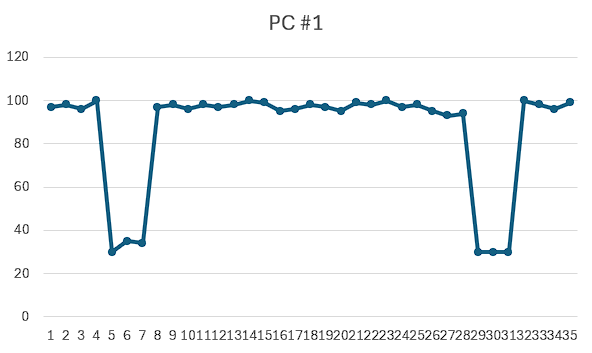
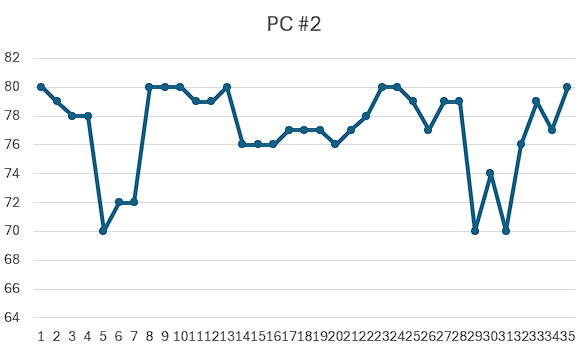
По среднему FPS первый ПК явно преобладает над вторым ПК. Но сам геймплей в игре лучше именно на втором ПК. Почему? Резкие «провалы» до 30 FPS в первом случае будут сильно ощущаться при плавности в игре. Классический пример такого падения — загрузка шейдеров или других сложных визуальных эффектов в Unreal Engine 3, 4 и 5 версии.
СпецпроектыПентест за сім кроків: команда IT Specialist показала шлях кібератаки з нуляВсе для життя, величезна спільнота та безпека. Три історії айтівців про те, як живеться в ЖК від KAN
Так каким образом 1% Low и 0,1% Low помогут, если можно посмотреть на значение минимального FPS? К сожалению, минимальное значение может возникнуть совершенно случайно или во время загрузки нового графического объекта и эффекта. Понятно, что на разном «железе» эти значения будут отличаться. Сравнение в одной сцене/бенчмарке разных компонентов и влияние одинаковых «проблем» на них интересуют нас. Нужно снова возвращаться к математике. А точнее, к такой страшной статистике.
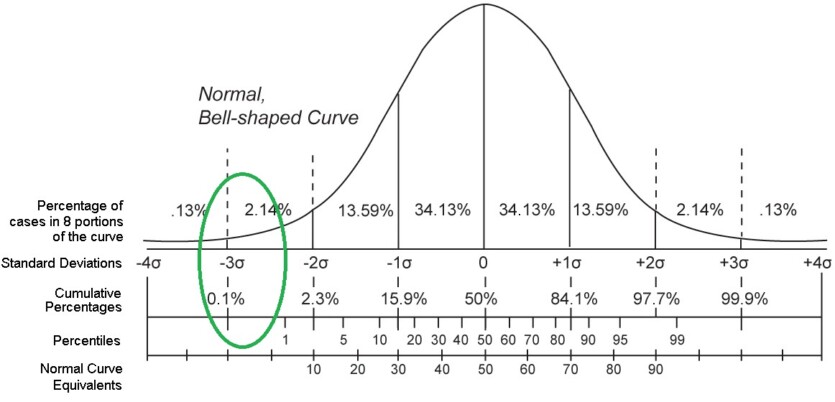 График Нормального распределения.
График Нормального распределения.
Согласно Нормальному распределению при достаточно длительном получении результатов мы сможем получить похожий на этот график выше, в котором:
- Количество точек будет увеличиваться к середине;
- Максимальное количество точек будет посередине;
- Точки будут уменьшаться после середины;
- Не так много точек на обоих концах графика;
Нормальное распределение подходит для показа и понимания процесса дальнейшего вычисления: много средних значений FPS; при высоких нагрузках получаем малые FPS (например, загрузка шейдеров), а в легких — высокий FPS (взгляд в статическое небо или в стену). Поэтому начнем вычислять 1% Low и 0,1% Low (показаны на графике зеленым цветом), поскольку именно они покажут минимальную выборку при длительном падении производительности.
Например, из выборки в 10000 результатов диапазон для 0,1% Low составляет 10 значений, а с 1% Low — 100. После определения этого количества, вычисляется среднее арифметическое этих 10 и 100 значений и получаем соответственно 0,1% Low и 1% Low. Взяв пример с малой выборкой (всего 35) выше с ПК №1 и ПК №2, сделаем таблицу результатов, отсортировав предыдущие результаты:
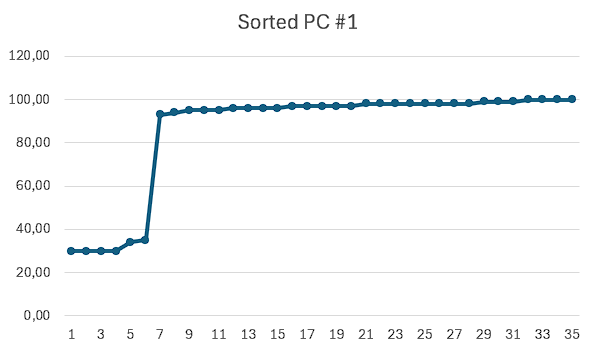
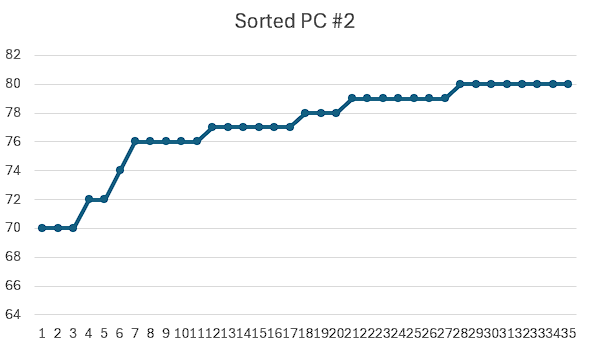
| ПК №1 | ПК №2 |
| Средний FPS: 86 | Средний FPS: 77 |
| 0,1% Low: 30 | 0,1% Low: 70 |
| 1% Low: 30 | 1% Low: 70 |
Коэффициент плавности
«Нет преград человеческой мысли» С. Королёв
Именно этой фразой можно объяснить попытки усложнить и углубить подсчеты. Возвращаясь к Нормальному распределению и статистике, некоторые люди считают необходимым применять Коэффициент Вариации как основу для «Коэффициента Плавности» в играх. Коэффициент Вариации (Coefficient of Variation, CV) — это статистический показатель, целью которого является отслеживание отклонения точек графика от среднего значения.
Для определения CV понадобится вычислить среднее значение μ, стандартное отклонение σ и использовать формулу: CV = (σ / μ) * 100%.
| ПК №1 | ПК №2 |
| Среднее значение μ: 86,03 | Среднее значение μ: 77,06 |
| Стандартное отклонение σ: 22,41 | Стандартное отклонение σ: 2,99 |
| CV: 26,05 % | CV: 3,88% |
Теперь вычислим Коэффициент Плавности (КП), а для этого используем формулу: КП = 100% — CV. В результате получим математическое подтверждение, что ПК №1 в вымышленной сцене имеет слабую плавность (КП = 73,95%), а ПК №2 — очень высокое значение (КП = 96,12%).
Что такое Время кадра (Frametime)?
Все это время мы говорили о кадрах. Но существует не менее важная характеристика, а именно время за которое эти кадры создаются. Время кадра (Frametime) — это параметр, который показывает сколько миллисекунд (мс) необходимо для построения одного кадра. Framerate и Frametime неразрывно связаны между собой. Например, для игры в 60 FPS, время одного кадра должно составлять 16,67 мс, а при 120 FPS — 8,33 мс. Определяется эта характеристика по формуле: Frametime = 1000 / FPS, где 1000 — это количество миллисекунд (1 сек = 1 000 мс) и FPS — значение кадров/сек в этот промежуток времени.
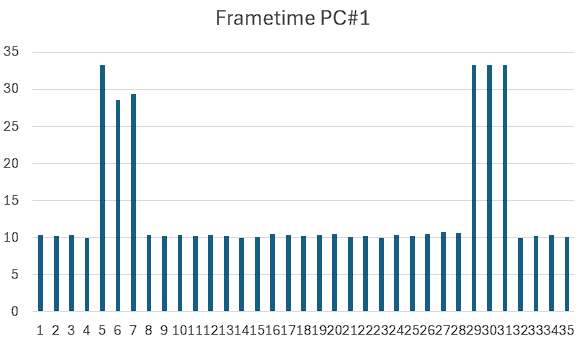
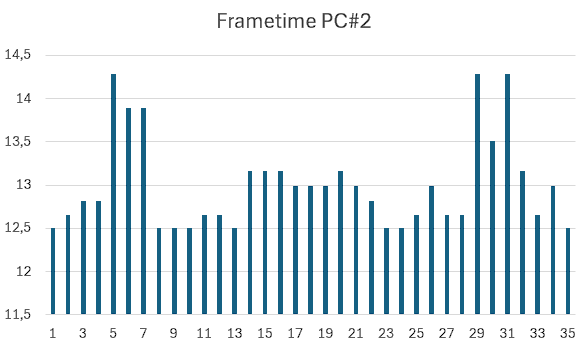
График Frametime для ПК №1 и ПК №2
Параметр Время кадра также важен, хотя больше не для производительности, а для лучшей стабильности системы. Чем меньше этот показатель, тем лучше плавность самой игры (FPS увеличивается) и не появляются микрофризы или статеры (задержки). Например, Frametime первого кадра равен 0,8 секунды, а следующие 59 кадров генерируются следующие 0,2 секунды. Средний FPS будет составлять 60 FPS. Вот только вы получаете статер почти секунду (0,8), что очень сильно влияет на плавность игры.
Steam: Одна настройка и готово!
Приложение Steam от компании Valve является стандартом для ПК-гейминга. Если играете в игры на компьютере, ноутбуке или портативной консоли на основе Windows (тем более на SteamOS) у вас уже должен стоять. Нажимаете Клавиша Steam — Настройки (Settings) — В игре (In Game) — Счетчиков кадров/с в игре (In-game FPS counter).
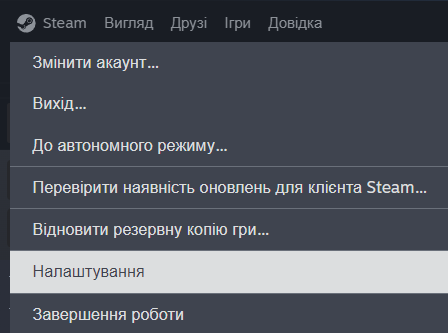
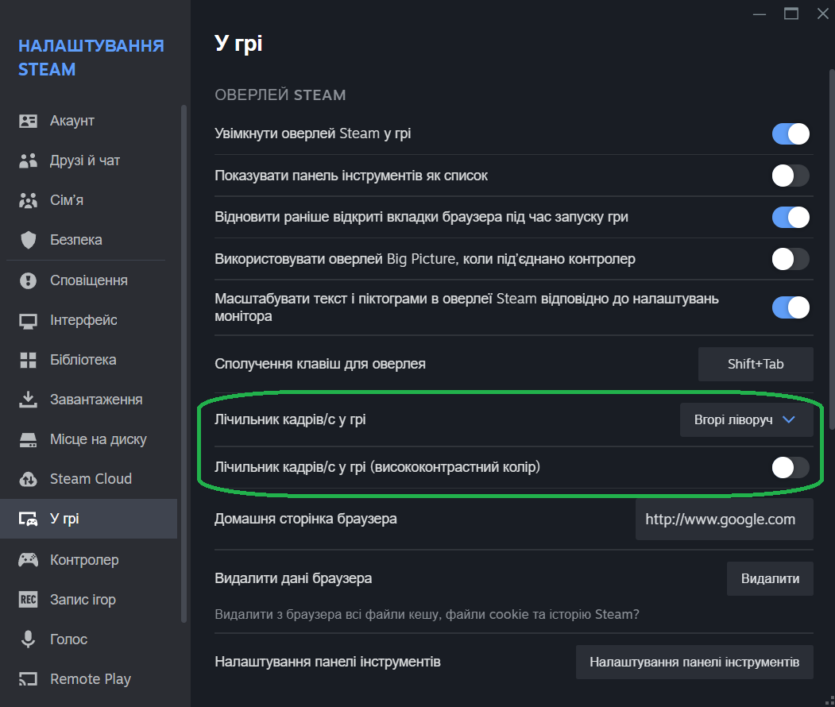
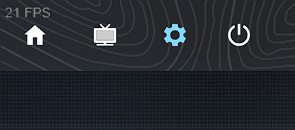
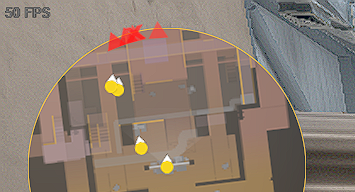
Вам останется только выбрать, где именно будет расположен счетчик и вперед, смотреть на FPS. Теперь вы можете видеть маленький счетчик FPS в любой игре в Steam. Для большинства этого уже будет достаточно. А что делать, если игра не в Steam, а в Microsoft Store? Подписка Game Pass довольно интересная.
Microsoft/Xbox Game Bar: Зачем?
Мало кто знает, но Microsoft встроила в свою операционную систему Windows 11 приложение Game Bar — дополнительное меню поверх игры. В нем расположены несколько дополнительных действий (например, запись видео), но нас интересует именно счетчик FPS. Запускается она с помощью комбинации клавиш Win+G. Если этого не удалось, самостоятельно находим приложение Game Bar в панели поиска возле клавиши «Пуск». Затем нажимаем клавишу Performance Mode (изображение напоминает сердечный ритм).
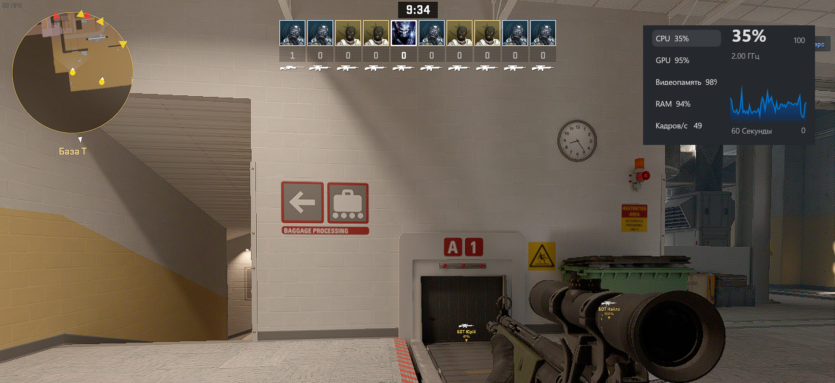
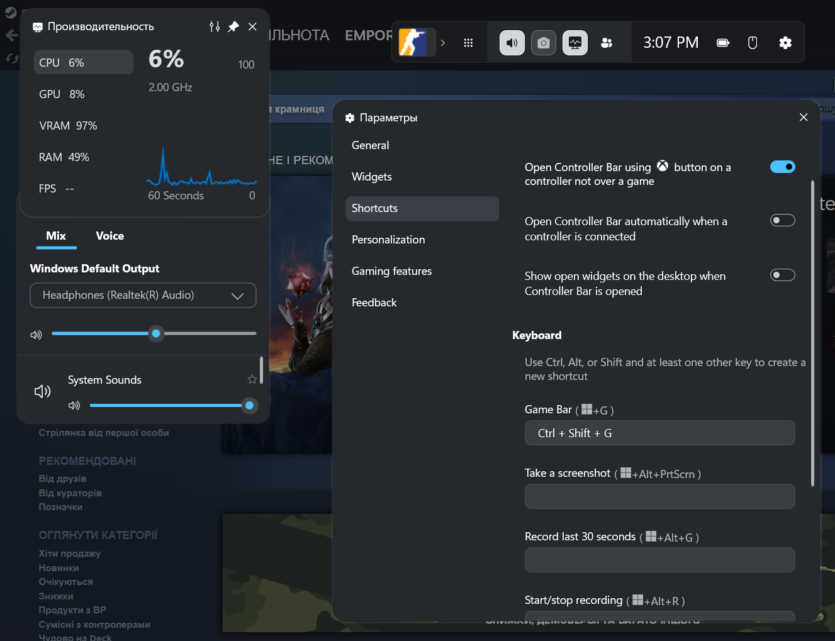
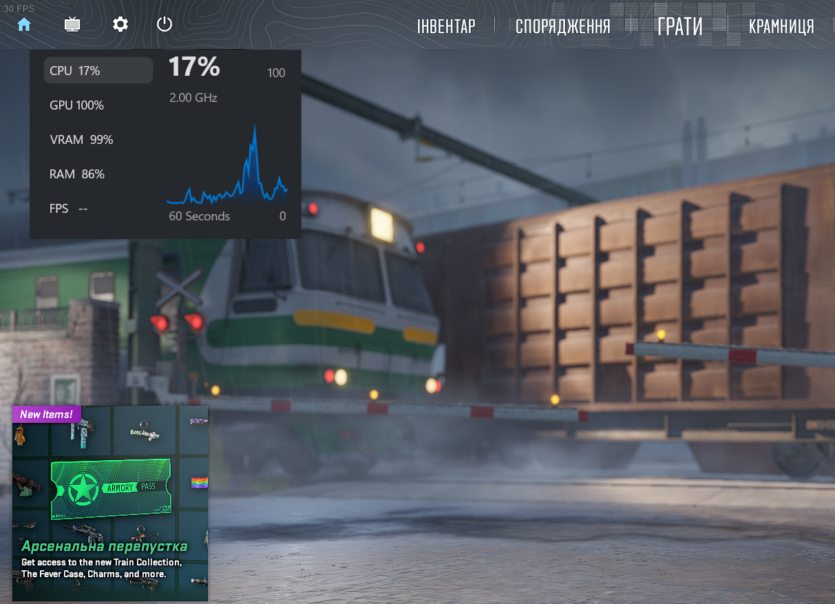
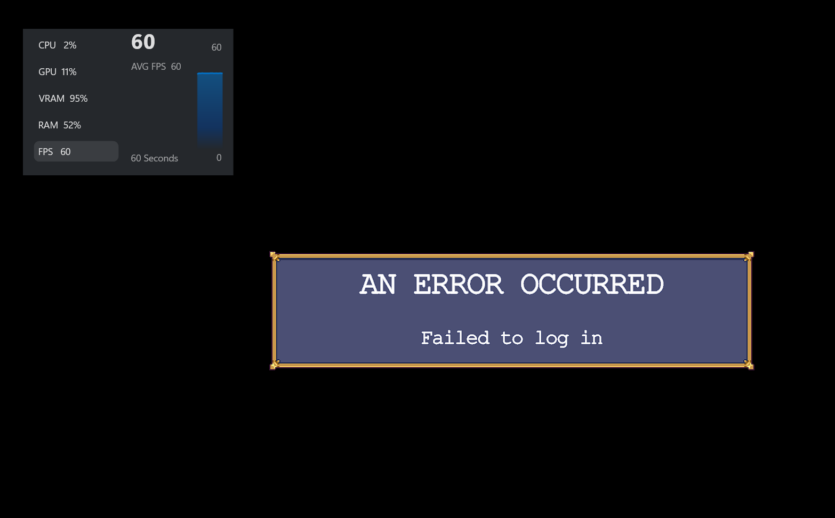
Не во всех играх будет виден счетчик FPS (Counter Strike 2). Да постоянно глючит.
Появилось довольно большое меню с графиком. Game Bar показывает не только текущий и средний (AVG) FPS, но и загрузку Центрального Процессора (CPU), Графического Процессора видеокарты (GPU), выделенную Графическую Память видеокарты (VRAM), заполненность Оперативной Памяти (RAM) в процентах. Если же вам не нужно что-то из этих пунктов или хотите изменить расположение графика количества кадров, нажимаете Настройки возле клавиши Закрепления этого меню.
FRAPS и FRAFS: Дедушка и бабушка мониторинга
Одним из самых известных и наиболее узнаваемых логотипов в компьютерной истории принадлежит программе FRAPS — одна из старейших программ для мониторинга FPS и записи игрового процесса. Последнее обновление датируется 26 февраля 2013 года, однако не стоит сбрасывать FRAPS со счетов.

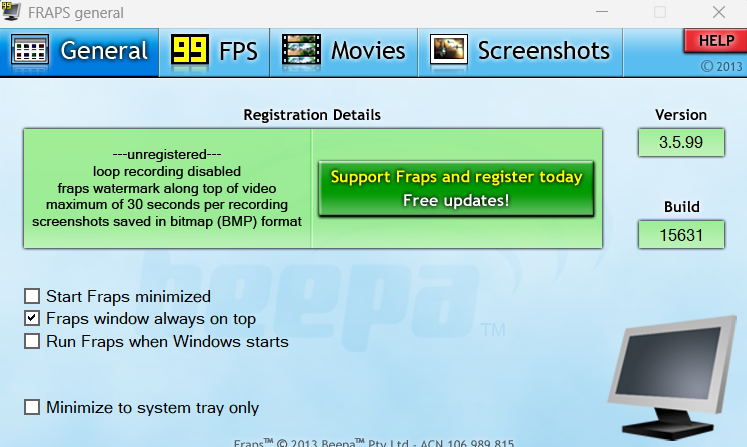
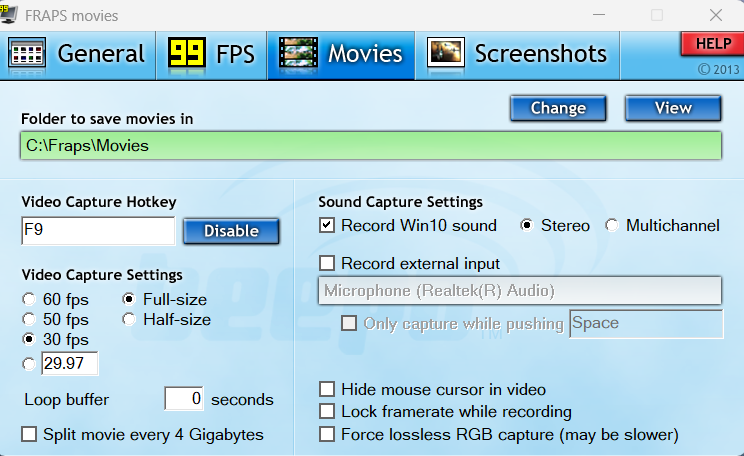
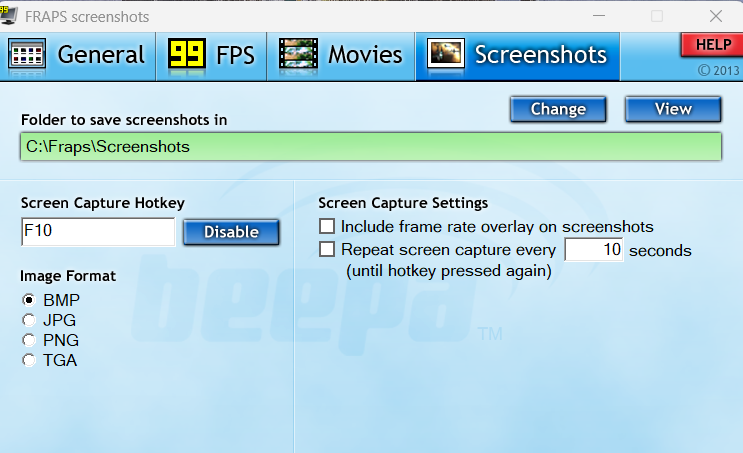
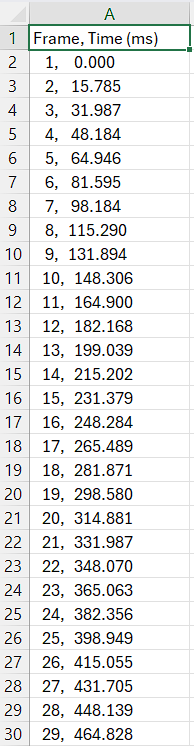
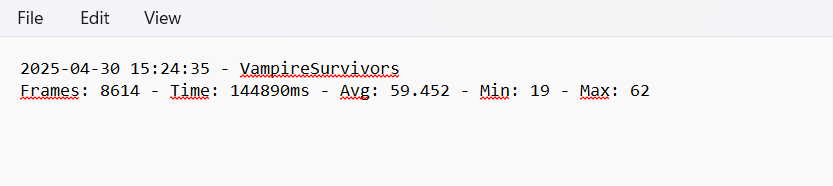
Влияние FRAPS на историю настолько велико, что многие смогут рассказать свою историю знакомства и использования. Именно эта программа ввела определенные стандарты для отображения счетчика FPS, а именно, по краям экрана, записи результатов бенчмарка и имела функцию, опередившую свое время — запись игрового процесса. Да, систему загружало изрядно, но поделиться своим геймплеем стоило того.
Тогда были «молодые и зеленые».
FRAPS запускает бенчмарк и сохраняет ваш Frametime. А как их лучше и удобнее посмотреть? Построение графиков в Excel в целом удобно, но не в этих делах. На помощь приходит приложение FRAFS. Она позволяет удобно посмотреть результаты тестирования и определяет 1% Low и 0.1% Low.
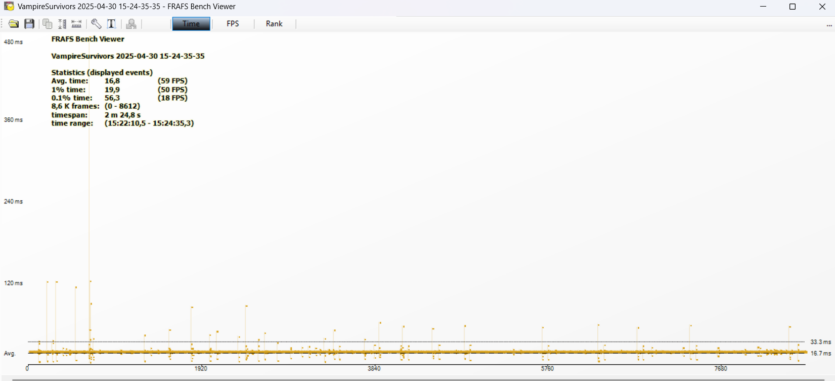
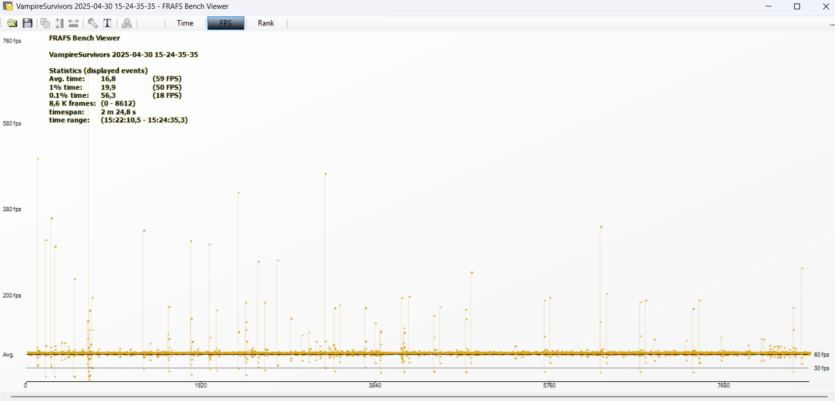
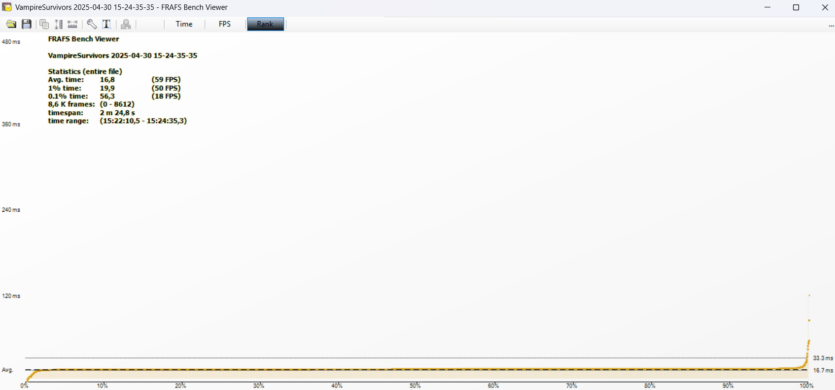
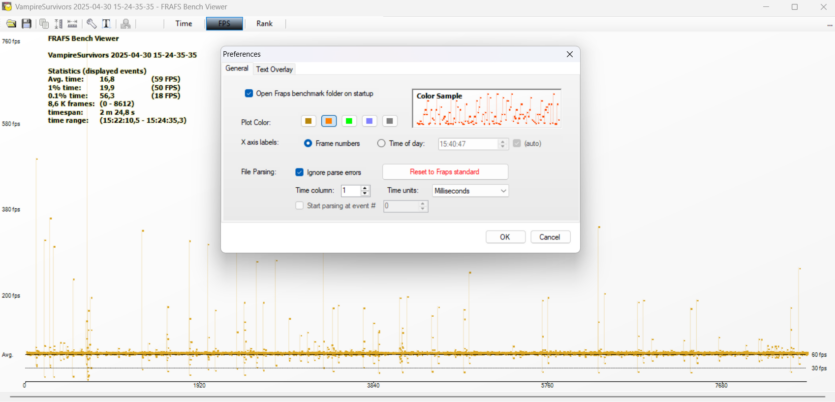
Интерфейс в обоих приложениях простой, поэтому не трудно понять, как и чем пользоваться. Однако они обе уже морально устаревшие. Сейчас существуют более удобные и функциональные средства для мониторинга. Но не вспомнить о легендарном приложении просто не могли.
А что Apple? Мониторинг в API Metal
Что бы там ни говорили противники мобильного гейминга, но средства собирают там большие. Конечно, Apple необходимо развивать эту нишу. Получается у нее довольно медленно, но хоть куда-то двигаются. Тот же Death Stranding за 15$ покупаешь одновременно на три платформы: iPhone, iPad и Mac. Поэтому для проверки производительности нужно иметь собственный счетчик FPS. Для своего API Metal Apple придумала очень простой встроенный в ОС способ проверки. Включаете Терминал, вставляете команду /bin/launchctl setenv MTL_HUD_ENABLED 1. Для отключения HUD значение 1 заменяете на 0 (необходимо перезапустить игру).
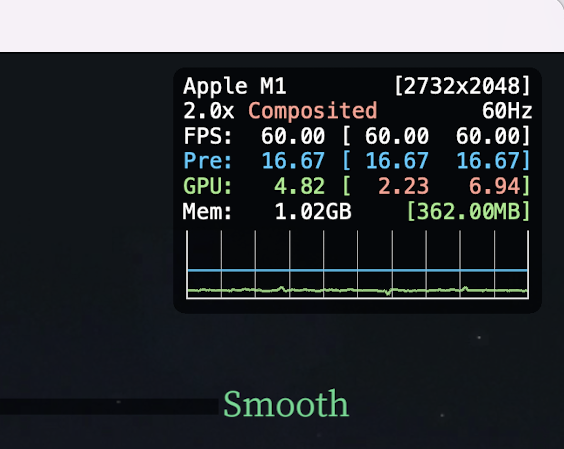



Как можете увидеть по скриншотам, HUD может показаться несколько непонятным. Apple объяснила в специальной статье, что именно значат все те показатели: название устройства, разрешение, частота дисплея, Framerate, Frametime, уровень загруженности GPU. Напротив последних трех показателей в дополнительных колонках указаны минимальные и максимальные значения за последние 1,5 секунды. В общем, ничего сложного.
Intel PresentMon: Простой и удивительный одновременно
Согласно Github, Intel еще с 2017 года начала готовить свой аналог для популярного тогда (и до сих пор) MSI Afterburner. Если бы не презентация видеокарт Arc от Intel многие бы и не знали об этом приложении. Загружается с официального сайта Intel.
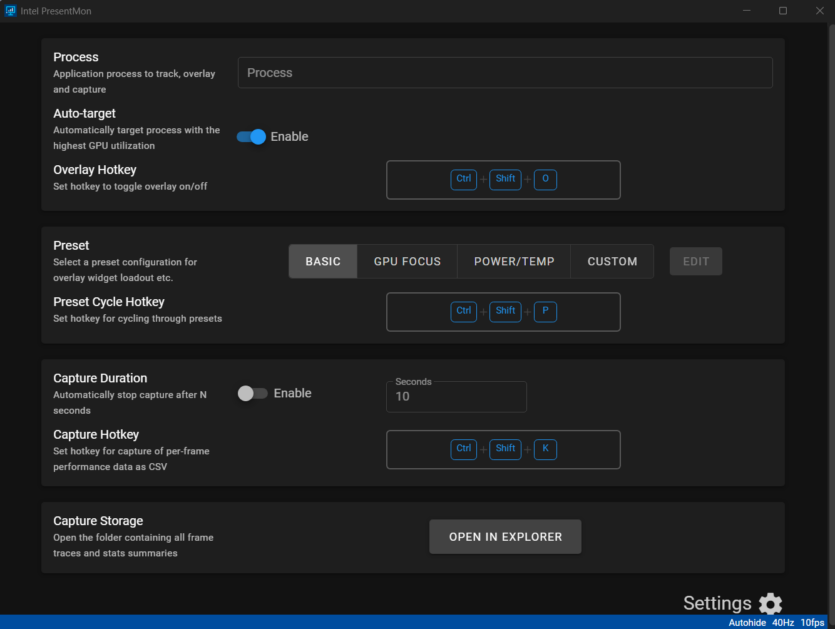
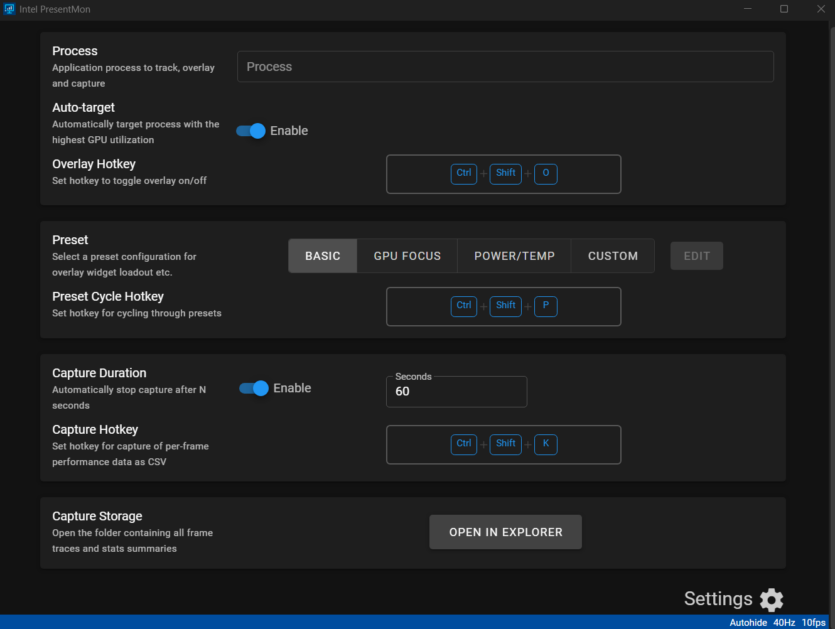
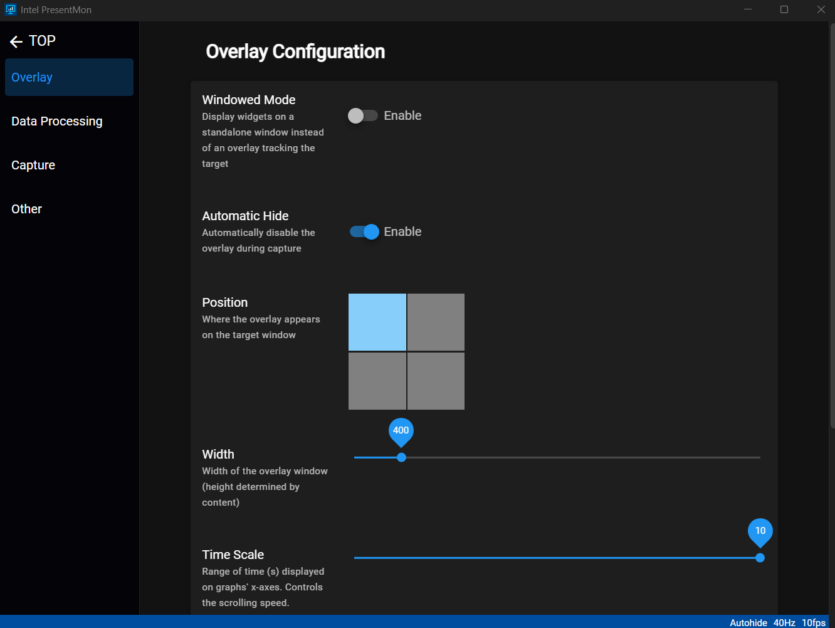
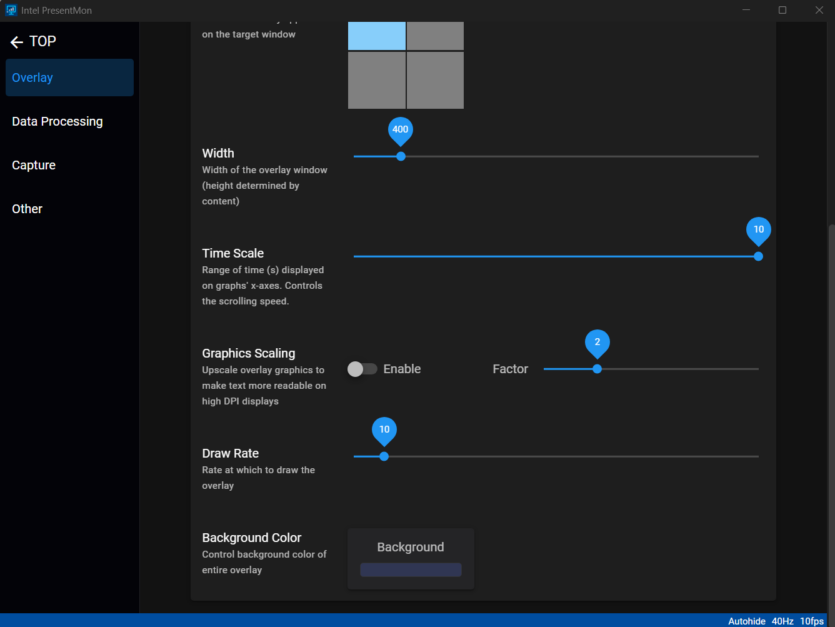
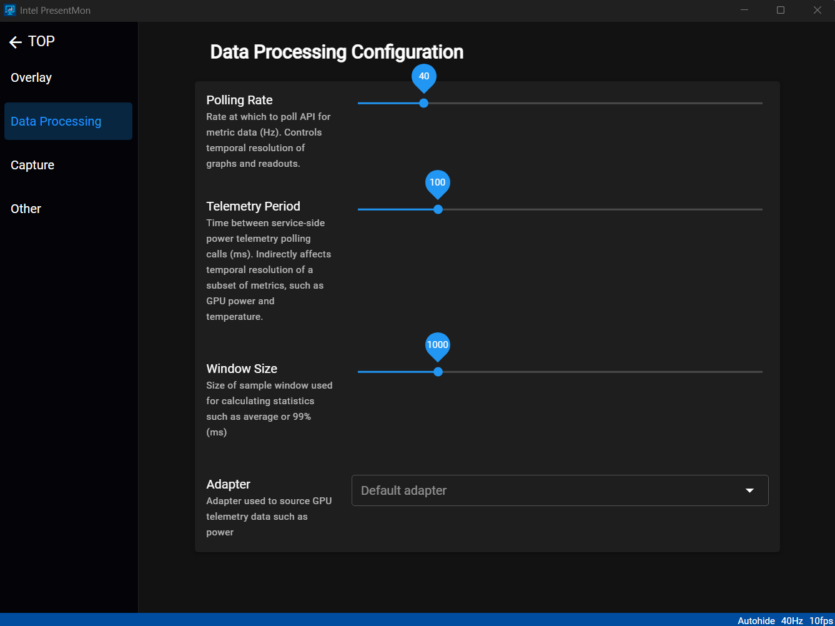
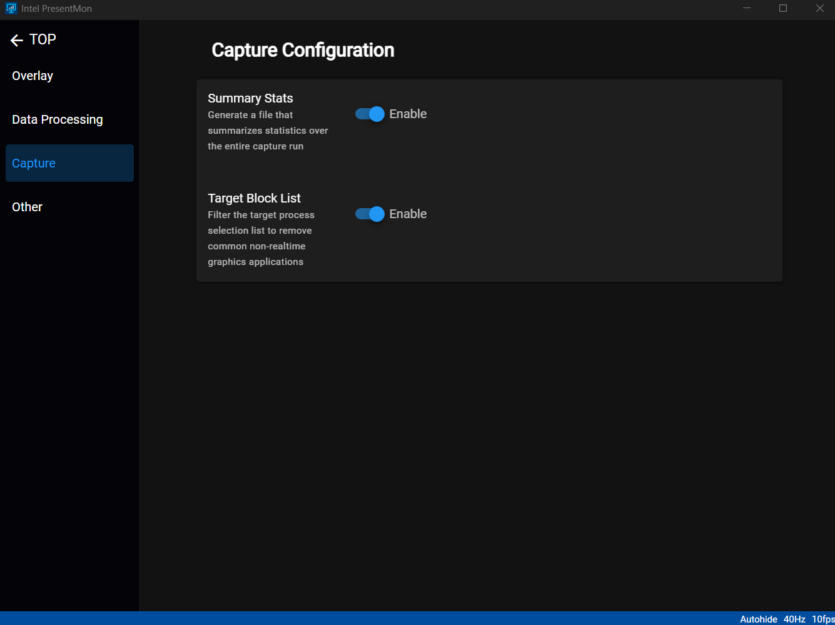
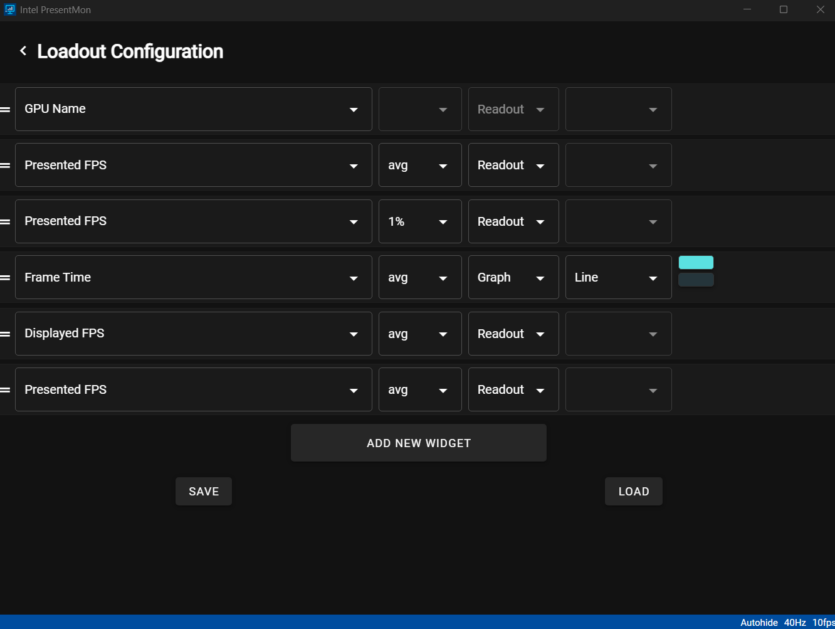
На первый взгляд, интерфейс пугает не только своей простотой, но и дизайном. Многие элементы кажутся просто несколько неудобными. Но нам не дизайн интересен, а настройки и данные для мониторинга. И с этим всё в порядке: все необходимые данные доступны «из коробки», добавьте удобные «горячие» клавиши для запуска и таймер для бенчмарка. Сохраняются результаты бенчмарка в отдельном файле, поэтому быстро узнаете о результатах тестирования в нем.

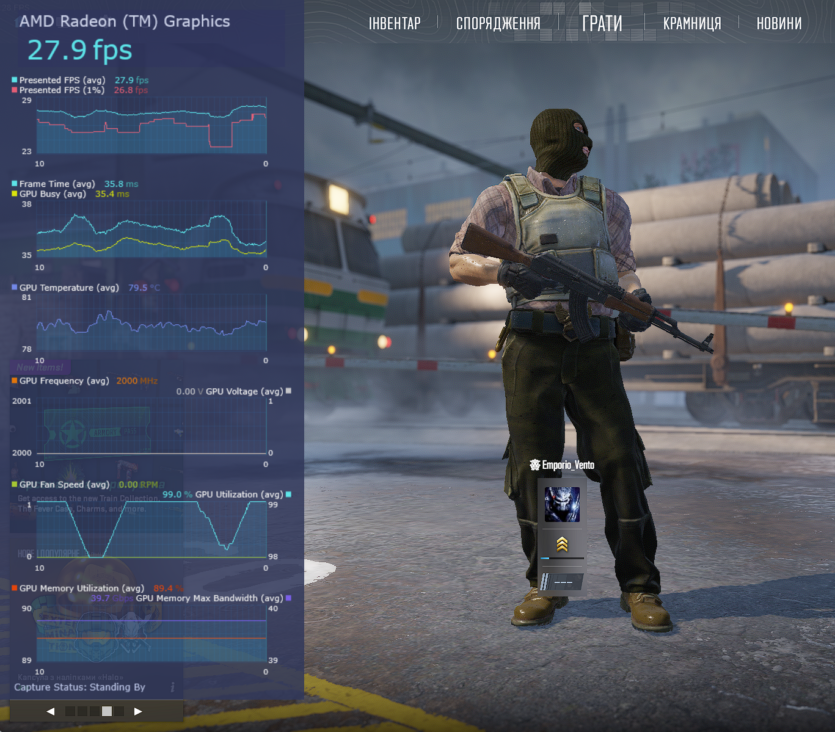
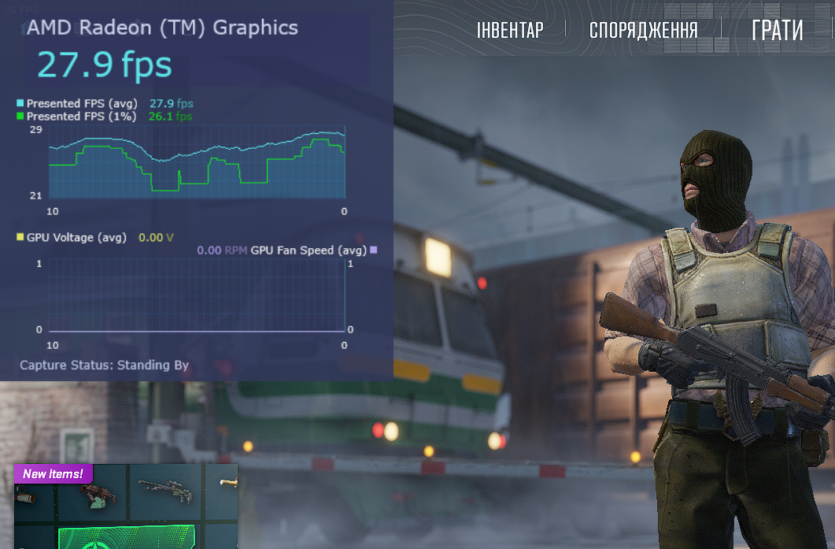
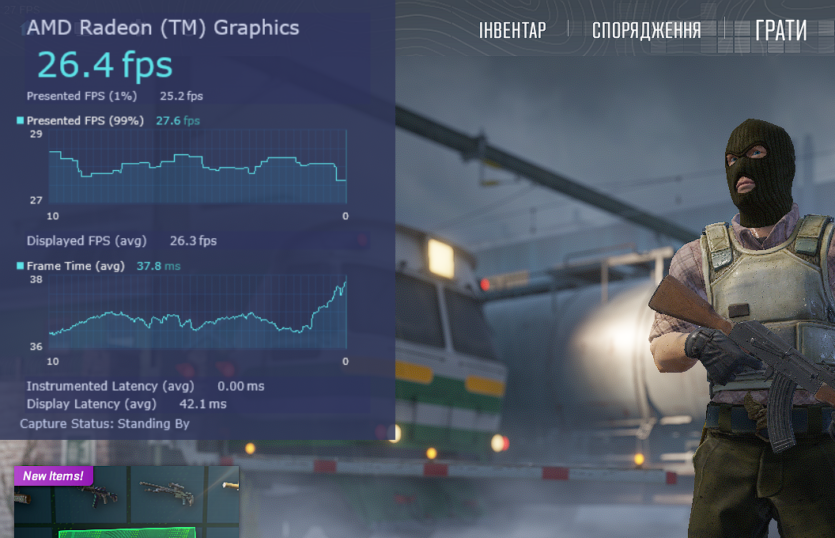


В Counter Strike 2 Intel PresentMon работает полноценно, хотя MSI Afterburner и RivaTuner без дополнительных настроек — нет.
MSI Afterburner + RivaTuner: старая добрая классика
MSI Afterburner — это главная система для мониторинга показателей уже много лет. Ее главной особенностью является то, что она была создана для поднятия частотных показателей видеокарт и процессоров. Или как говорили раньше, «overclocking». В современном мире этим процессом стали заниматься сами производители, из-за чего популярность «разгона» среди обычных людей упала. Однако пользователи ПК пошли в противоположном направлении и начали уменьшать частоты и напряжение ради лучшей жизни для компонентов ПК путем уменьшения производительности. Этот процесс был назван «undervolting».
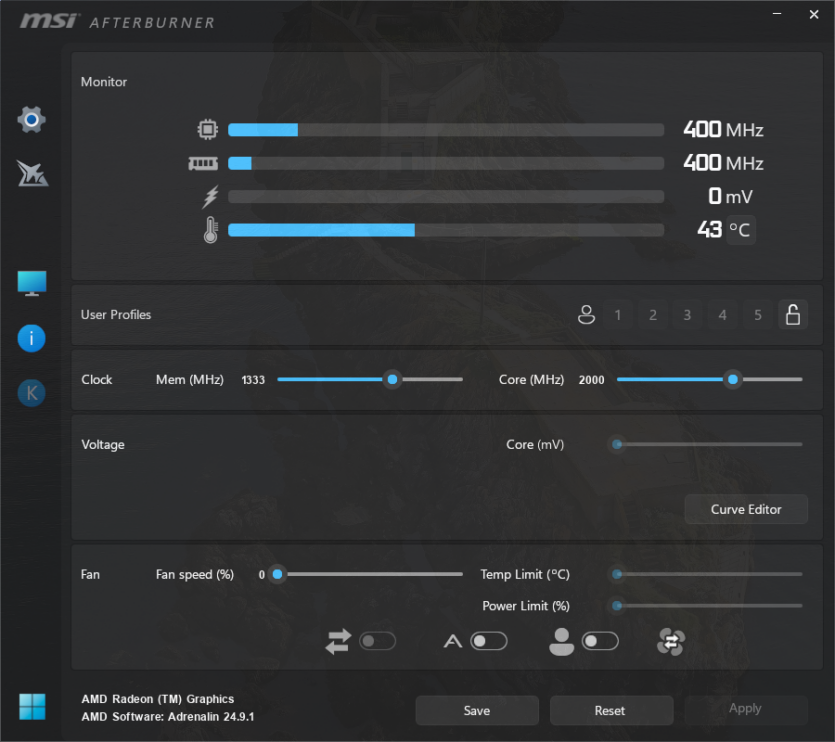
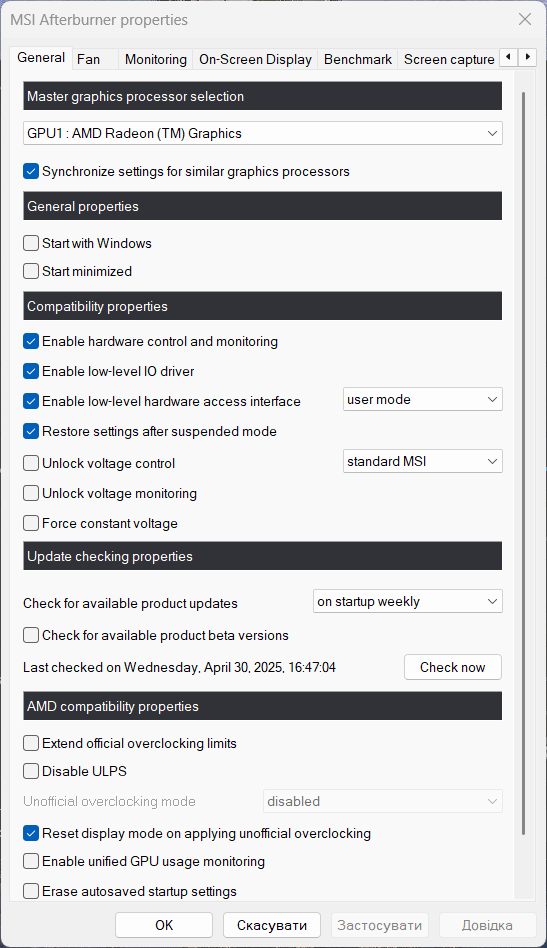
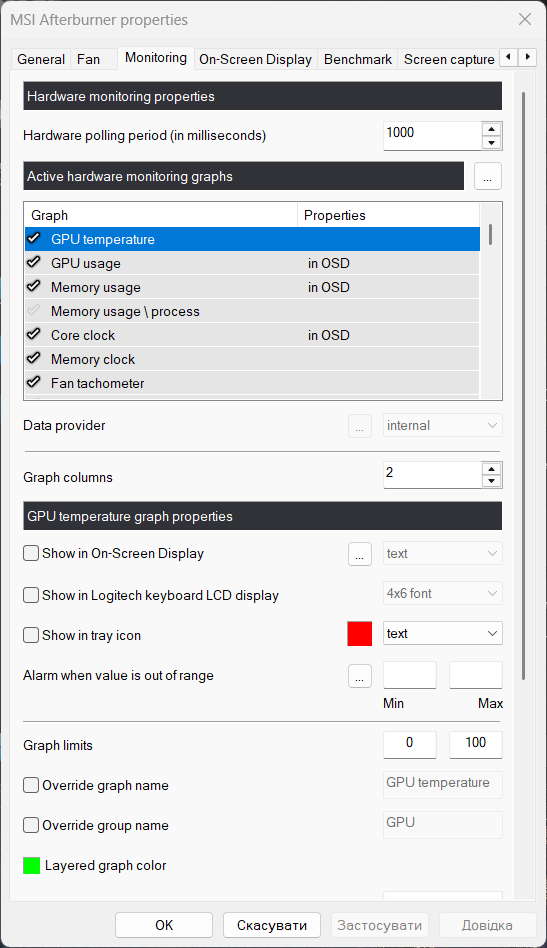
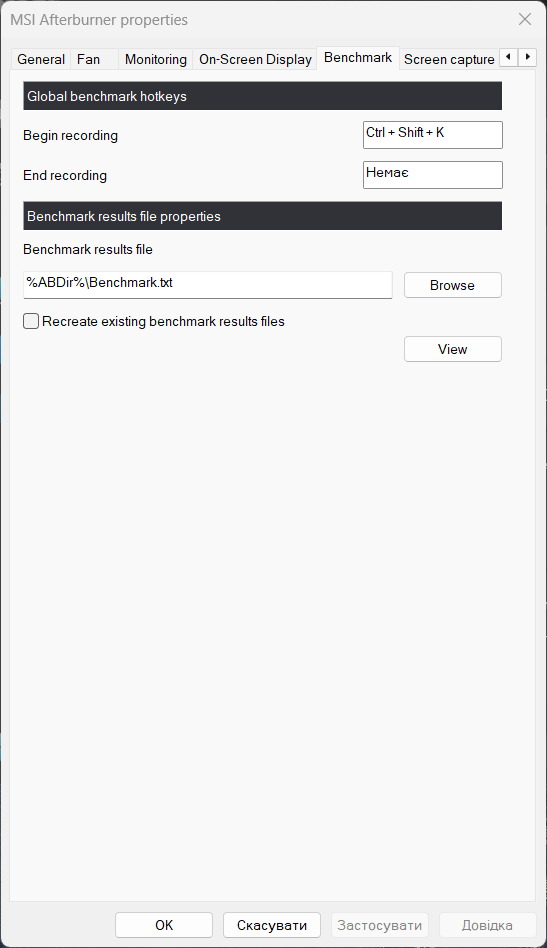
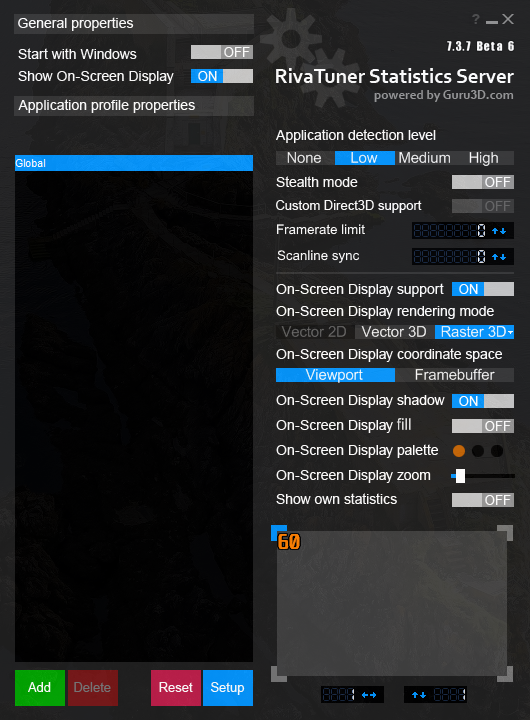
Именно поэтому в этом приложении установлен не только мониторинг многих системных компонентов, но и встроенный счетчик FPS. Все же надо проверять производительность после изменения параметров у компонентов ПК. В общем, разобраться в приложении достаточно просто: гайдов как на Youtube, так и на просторах Интернета множество.
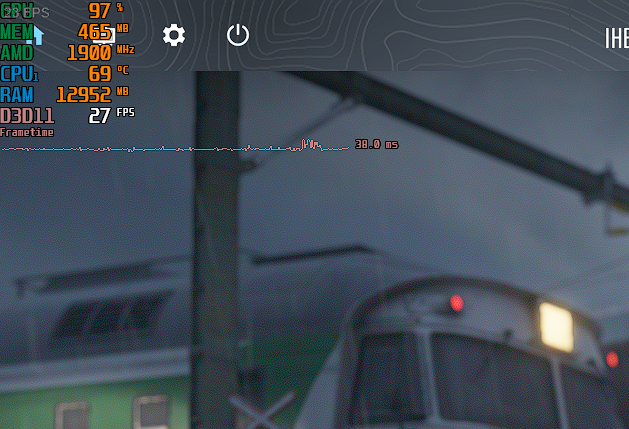
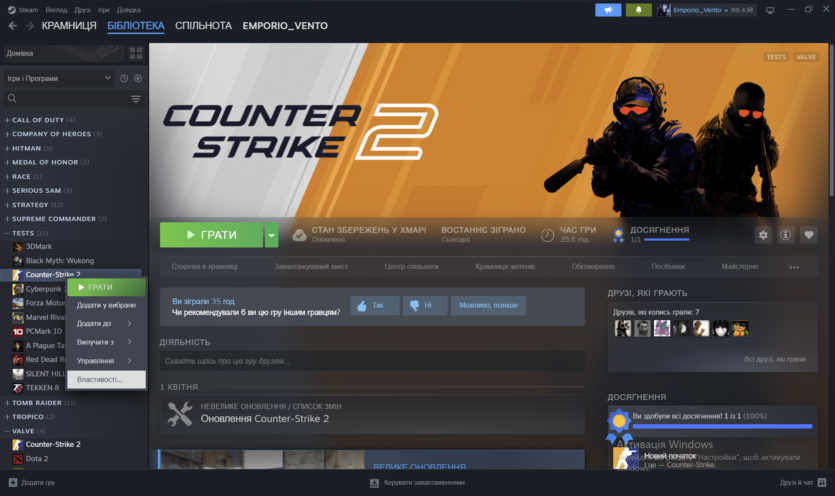
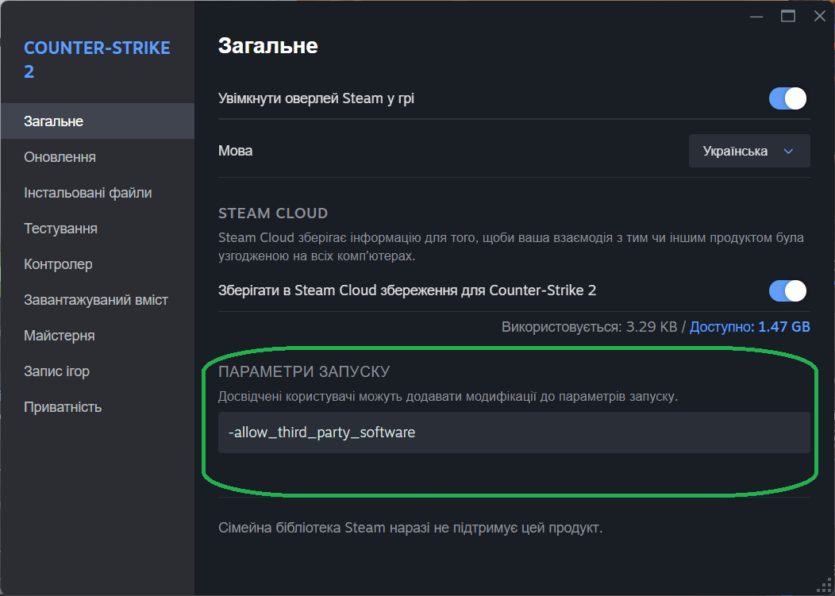
В игре CS 2 MSI Afterburner не работает по умолчанию. Чтобы включить необходимо в настройках игры вставить параметр: -allow_third_party_software.
Если коротко рассказать о RivaTuner — приложение для показа данных с MSI Afterburner. Позволяет настраивать цвета, шрифты и отображение данных в оверлее (overlay). Единственная проблема этой программы в том, что имеет плохую поддержку мониторов с высоким разрешением. Из-за этого интерфейс слишком мал.
CapFrameX: Новое слово для профессионалов-обозревателей компьютерной техники
Если вам уже по какой-то причине не нравится ни одно из приложений выше, хочется иметь еще больше статистики и лучшего сравнения производительности одинаковых или разных устройств одновременно, тогда ваш выбор CapFrameX — ультимативный инструмент мониторинга и ведения статистики.
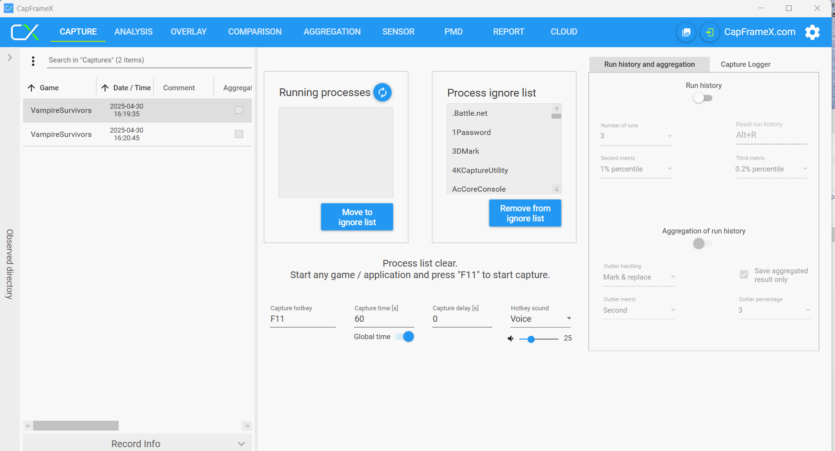

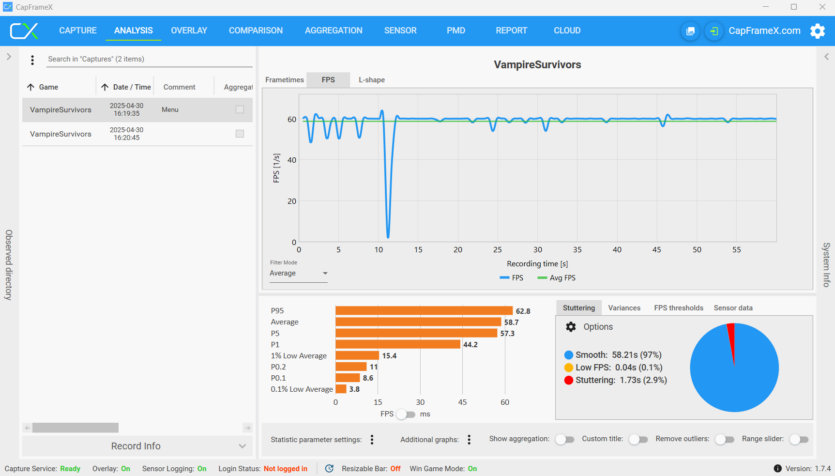
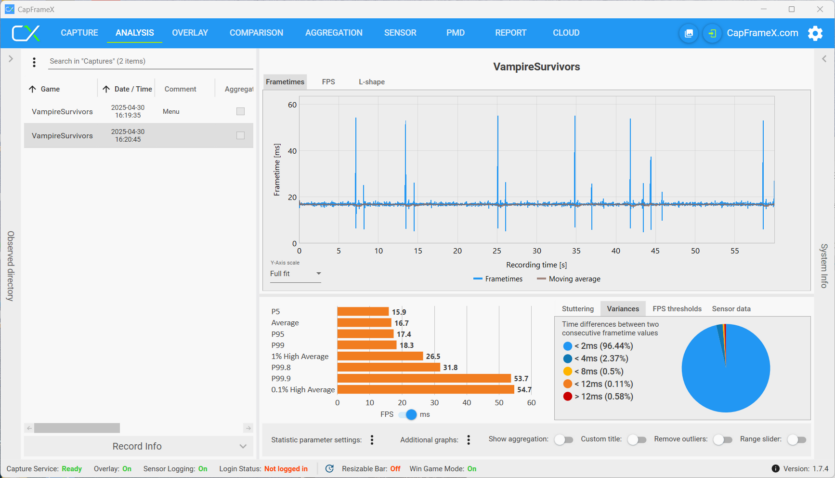
CapFrameX использует технологии Intel PresentMon для сбора статистики и RivaTuner для показа оверлея в игре. Интерфейс программы выглядит действительно «монструозно» с большим количеством вкладок. Большое поле слева не меняется, отвечает за сохраненные результаты бенчмарков, которые пользователь запускает благодаря клавиша F11. Верхние вкладки открываются в правом окне, и позволяют:
- Capture (Захват) — настройки для захвата игры;
- Analysis (Анализ) — обзор полученных результатов значений FPS, Frametime и просмотр статистики в виде графиков;
- Overlay (Наложение) — настройки для просмотра оверлея в игре;
- Comparison (Сравнение) — просмотр и анализ нескольких результатов тестов;
- Aggregation (Объединение) — объединение разных «забегов» по определенным метрикам;
- Sensor (Датчик) — просмотр результатов с различных датчиков ПК;
- PMD — сравнение потребляемой энергии процессора, видеокарты и системы в целом во время теста;
- Report (Отчет) — табличное сравнение результатов как производительности, так и с датчиков;
- Cloud (Облако) — сохранение всех полученных результатов на удаленные серверы;

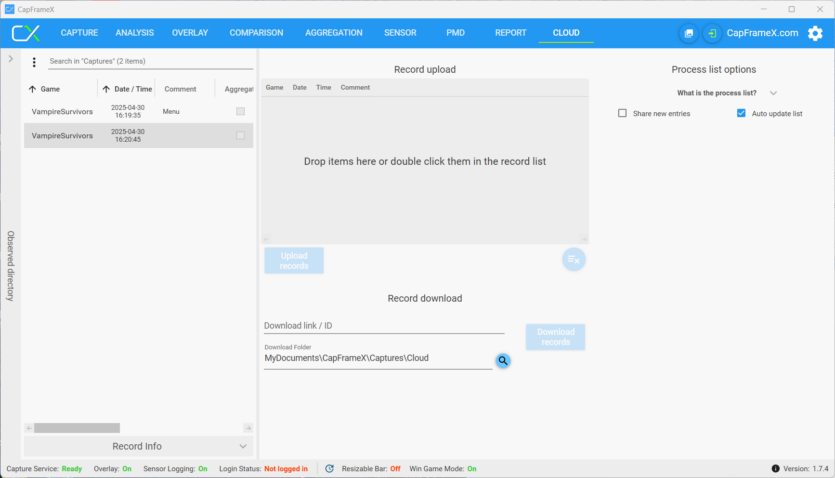
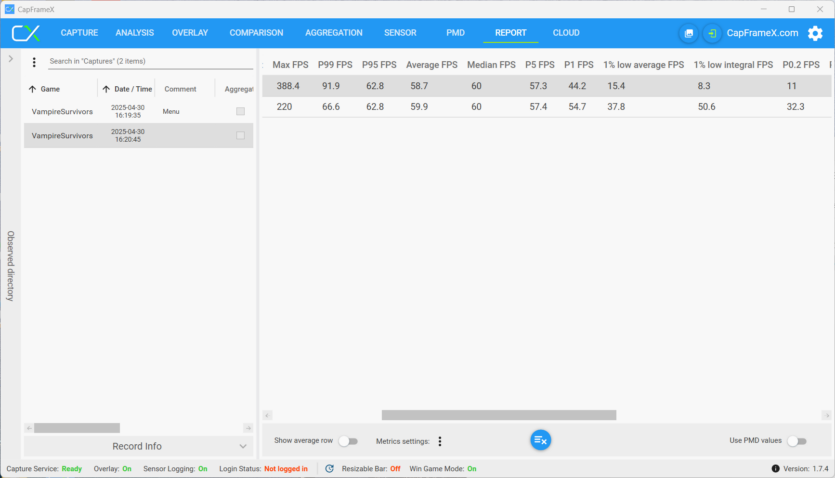
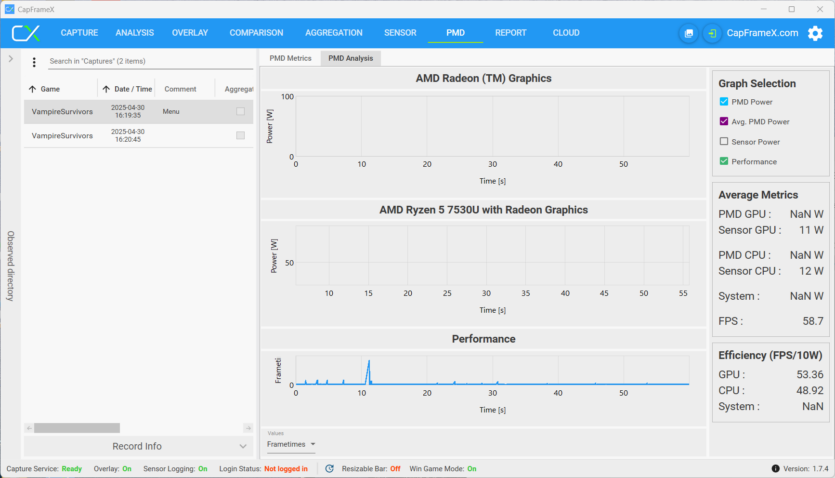
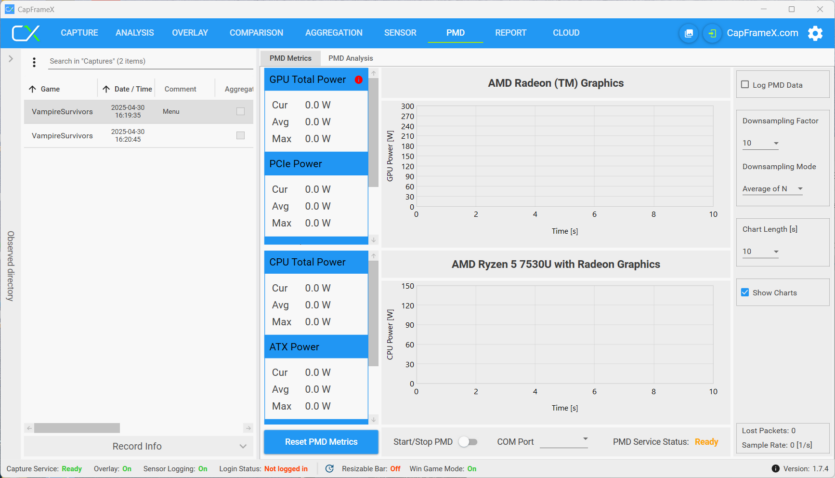
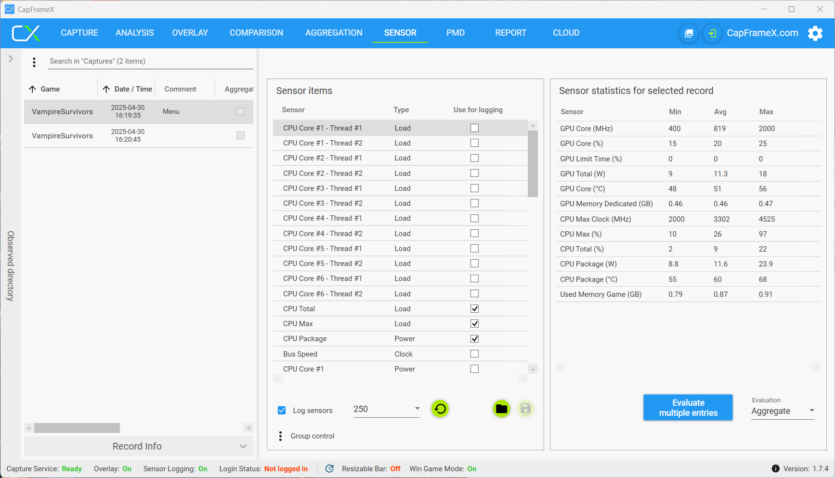
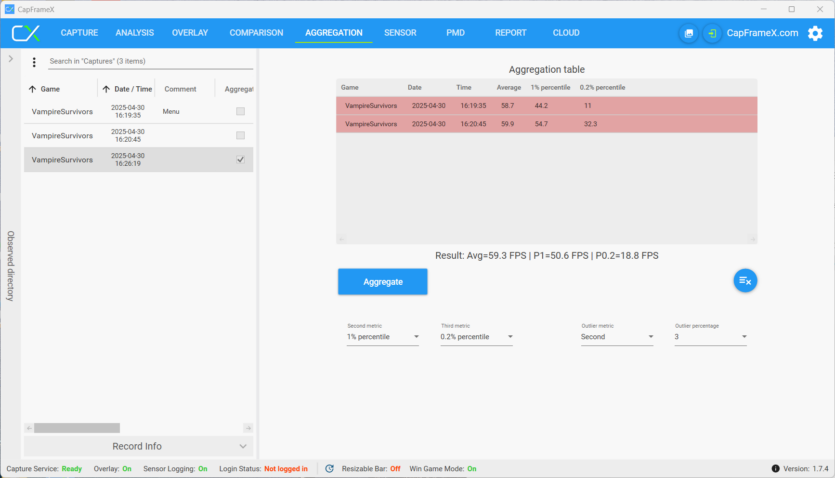
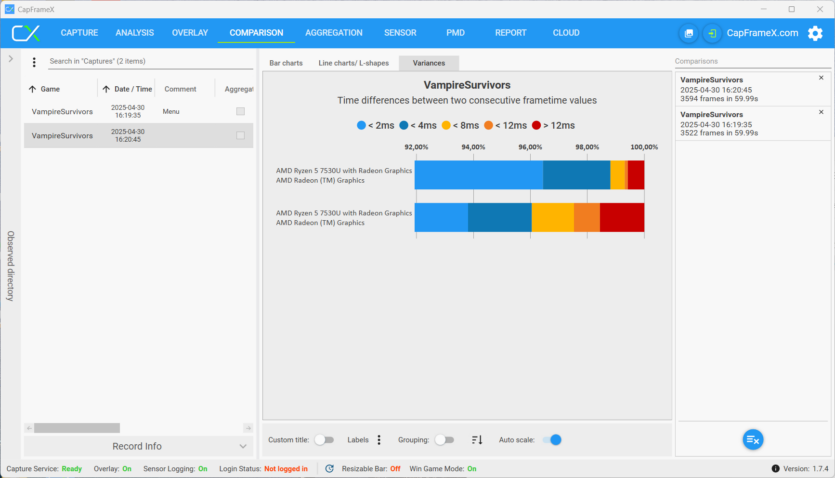
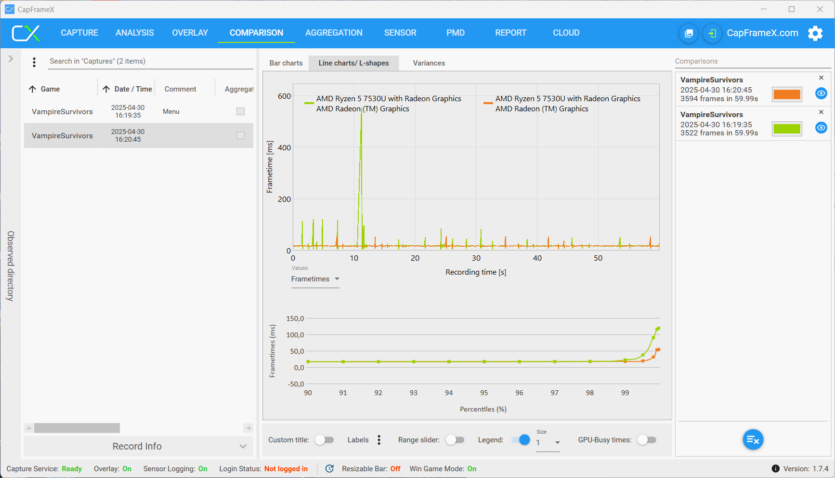


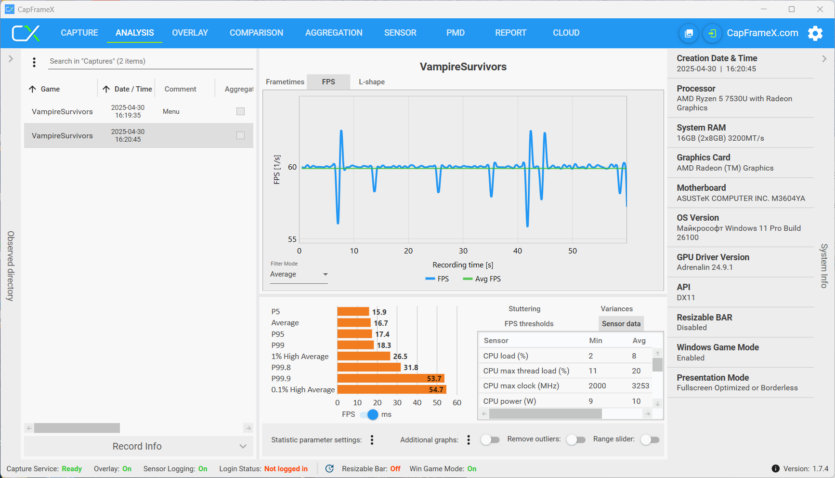

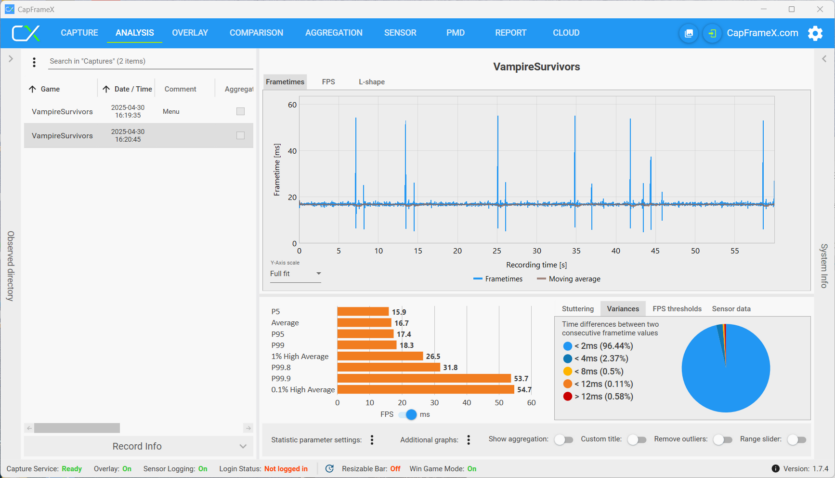
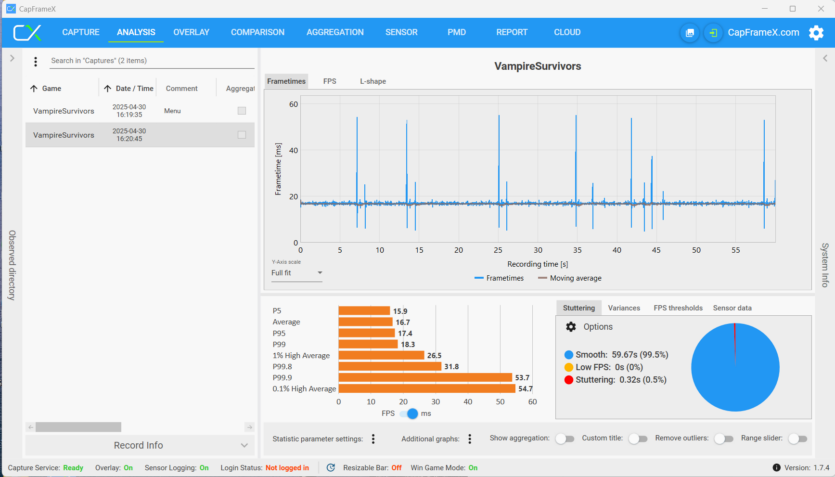

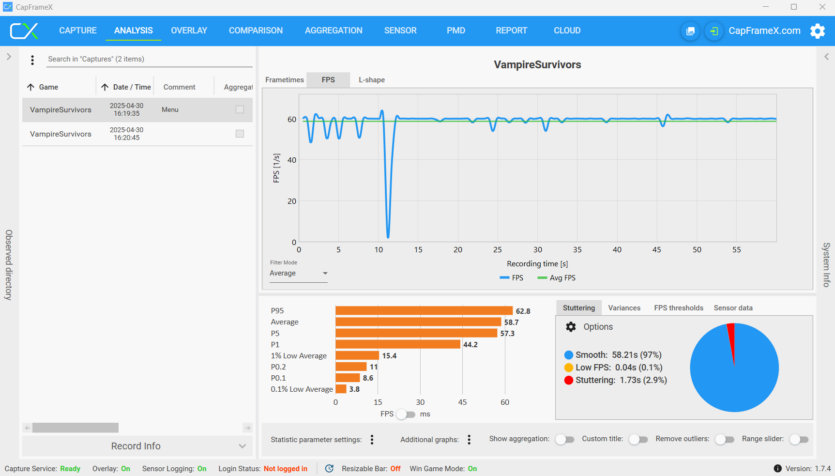
Как видите, CapFrameX имеет очень много функционала, который не понадобится обычным пользователям ПК. Однако способность визуально отображать статистику делает CapFrameX незаменимым в профессиональной деятельности.
Выходит в продажу новая игра с высокими системными требованиями, в которой «старое железо» не может показывать 60 кадров/сек на максимальных настройках графики. В течение года представляют новые видеокарты и процессоры, которые лучше «тянут» эту игру. Но через некоторое время появляется новая игра, в которой «современное железо» становится «старым». Остается вопрос: возможно ли выйти из этого замкнутого круга? Ответ можете дать в комментариях.
Раздел Технологии выходит при поддержке

Favbet Tech – это IT-компания со 100% украинской ДНК, которая создает совершенные сервисы для iGaming и Betting с использованием передовых технологий и предоставляет доступ к ним. Favbet Tech разрабатывает инновационное программное обеспечение через сложную многокомпонентную платформу, способную выдерживать огромные нагрузки и создавать уникальный опыт для игроков.












